a:8194 t:3 y:3
MS無料ウイルス対策ソフト「Microsoft Security Essentials」
Microsoftが昨年9月末に提供を開始した無償のウイルス対策ソフトウェア
Microsoft Security Essentialsのダウンロードページ
Microsoft Security Essentials」。セキュリティソフトが無償で利用できるのはユーザーにとっても歓迎すべきことではあるのですが、実際に役に立つのかどうか、不安を感じている人もあるかもしれないですね。
Security Essentialsの基本的なスタンスとしてMicrosoftは、「既存のセキュリティソフトと直接競合するものではない」という立場を取っているようです。あくまでも最低レベルの保護を実現するための限定的な対策であり、より高度な保護を必要とする際には他の商用ソフトの利用を検討すべきだとしているようです。
基本となるスキャンは3つのモード
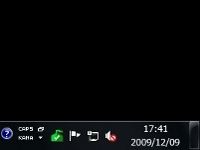
タスクバーに表示されたSecurity Essentialsのアイコン
Security Essentialsは、ウイルス対策ソフトとしてはごく標準的な構成を採用している。インストール後はバックグラウンドで静かに監視を続けており、ユーザーが明示的にインターフェイスを呼び出した場合のみウィンドウを表示する。通常は、その存在を示すのはタスクバーのインジケータアイコン表示のみとなる。
保護機能に関しても標準的なものだ。基本となるのは「定義ファイル」に基づくウイルス/スパイウェアの検出だ。検出のタイミングとしては、デフォルトで週に1回のシステムスキャンおよび「リアルタイム保護」となる。
基本となるスキャンには、「クイックスキャン」「フルスキャン」「カスタムスキャン」の3つのモードがある。
- クイックスキャン
クイックスキャンは、「ウィルス、スパイウェア、望ましくないソフトウェアなど、悪意あるソフトウェアに感染する可能性が高い部分をチェックします」と説明されている。具体的な場所は明示されていないが、Windowsのシステム領域などが対象になっているものと推察される。
- フルスキャン
フルスキャンでは、システムに接続されているHDDの全領域および実行中の全プログラムがスキャン対象になる。「システムによっては、フルスキャンに1時間以上かかることがあります」との注意があり、インストール後の標準設定ではクイックスキャンが選択されている。インストール後、余裕のある時に一度フルスキャンを実行し、その後はクイックスキャンにとどめておく、という使い方がよさそうだ。
- カスタムスキャン
カスタムスキャンでは、ユーザーが明示的に指定した場所をスキャン対象とする。カスタムスキャンを実行すると、エクスプローラに似たスタイルのドライブ/フォルダの選択画面が表示され、チェックマークをオン/オフすることで選択できる。
このほか、ユーザー指定による任意のファイルのスキャンについても、ファイルを右クリックすると表示されるメニューの中に「Microsoft Security Essentialsでスキャンします...」という項目が表示されるので、手軽に実行できる。対象となるファイルが少ない場合は、カスタムスキャンを実行するよりも手軽だろう。
スケジュールを設定してのスキャンにも対応
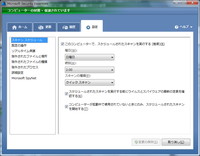
自動スキャンを実行するスケジュールを選択する設定画面
スキャンのスケジュールは、「設定」パネルで変更できる。インストール後の標準設定では、週1回、日曜の午前2時にクイックスキャンが実行されるようになっている。
スケジュール指定は「曜日」「時刻」の組み合わせのみ可能で、「毎月10日と20日に」といった指定はできない。曜日の選択肢の中には「毎日」という項目が用意されているので、週に1回では不安だという場合は毎日スキャンを自動実行することは可能だが、選べる項目は1つだけなので「月水金の週3回」といった指定はできない。
なお、オプション項目として、標準ではスキャンの実行前に最新の定義ファイルを確認するように設定されているので「定義ファイルが古いままでスキャンを実行してしまった」という状況は避けられるはずだ。
定義ファイルの更新は自動で行われるのだが、具体的にどのようなスケジュールで更新の確認が行なわれるのかは明示されていない。しかし、自動スキャン前に最新の定義ファイルを確認しておけば通常は問題ないだろう。しばらくPCの電源を切ったままだったとか、ネットワークに接続していなかったという場合には、手動による定義ファイルの更新も可能だ。
スケジュールに従った自動実行のほかにも、標準で「リアルタイム保護」がオンになっている。リアルタイム保護は、何らかのファイルのインストールやプログラムの実行などを常時監視しており、脅威と判断された場合には警告を発する機能だ。設定画面でこの機能をオフにすることは可能だが、実際にはオンにしておくことが強く推奨されており、オフにしてしまうと「コンピュータの状態 - 危険です」と警告されるようになってしまう。
PCのパフォーマンスに与える影響
警告レベルに該当する脅威を検出したときに表示または運用する操作の設定画面Security Essentialsが何らかの脅威を発見した場合の動作は、脅威の深刻度ごとにユーザーが設定できるようになっている。実行される動作は「削除」「検疫」「許可」の3種類だ。許可はそのまま実行を許し、検疫は実行をいったんブロックしてユーザーに確認を求め、削除では当該ファイルをシステム上から削除する。
一方、脅威の深刻度は「重大」「高」「中」「低」の4レベルに分かれているが、「重大」「高」の2レベルに関して選択できる動作は「削除」「検疫」の2種類のみで、「許可」を選ぶことはできない。
標準の設定では、全警告レベルに対して「推奨される操作」が選択された状態になっており、具体的な動作についてユーザーがあれこれ考えずに済むようになっている。実際には、「重大」「高」は削除、「中」「低」は検疫が推奨されているようです。
Windows 7が問題なく実行できるパフォーマンスを備えたPCであれば、Security Essentialsを実行してもパフォーマンスの低下の心配はないのではないと思います。
Security Essentialsの位置付け
以前のMicrosoftは、セキュリティに関してはセキュリティ専門ベンダーに任せるという態度を守っているように見えた。セキュリティ製品をリリースするということは、次々と新しい攻撃手法を繰り出すサイバー犯罪者や悪意ある技術者集団などと終わりのない戦いを続けていくということに他ならず、重い責任を背負うことになるし、情報収集や技術開発にも少なからぬコストを投じる必要もあることから、既に専門ベンダーが複数存在している以上、この分野に自ら乗り出す意義は薄いと考えていたのだろうと推測される。
しかしながら、Windows環境に対する攻撃は相変わらず続いており、Windowsの開発元であるMicrosoftとしても静観してはいられないという状況だ。「Windowsは危なくてとても使い物にならない」などと言われるような状況を放置しておくわけにはいかないだろう。
「万全の保護」とまではいかないまでも、「最低限必要なレベルの保護がすべてのPCに行き渡るようにできないか」と考えた結果が、ウイルス対策ソフトの無償配布という手法につながったのではないかと思われる。
