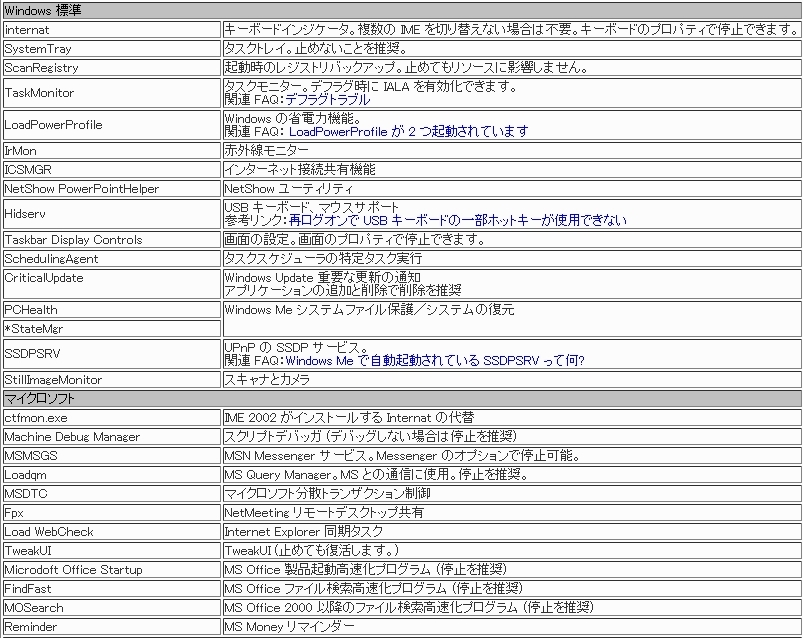a:16039 t:2 y:1
まずご確認ください
調子が悪くなったと感じたのはウイルスソフト等のインストールがされたからではないでしょうか?もし心当たりがあるのならば、お使いのパソコンのメモリ容量が不足が考えられますので確認をお勧めします。
簡単に確認するには、窓の一番したの時間が出てる部分を右クリックしてタスクマネージャ(K)を選択しタスクマネージャを出しパフォーマンスの窓を出します。 XPならば物理メモリ(KB)の合計の部分がメモリ容量です。そこに最低512MB=512000KB(表示)。が欲しいですね

この画面での確認は黒窓左下のPF使用量が上回らない事が目安です。もしPF使用量が多い場合は物理的にメモリを追加する事で遅さは,,解消出来る可能性があります型番をご指定頂ければ訪問しその場で増設可能です。メモリ代は別途必要です
スタートアップの確認
プリンターやデジカメに添付のCDをインストールした際、自動インストール等を選択すると、お試しのソフト等のスタートアップが登録される場合があります。完全に使わないソフトの確認が出来ればスタートアップから削除をお勧めします。削除の確認は 『スタートボタン』 - 『全てのプログラム(P)』 - 『スタートアップ』で進みその中の一覧表の不要なソフトを削除し再起動します。
レジストリ等のクリーニング
Windowsは使い続けているうちに、設定情報が色々と変更されて行きます、あるべき手順書がお試しソフト等のアンインストールなどで削除されてしまい必要になった時探せなかったり、手順書のバージョンが想定外にアップされてしまったりなどが起こると動きが止まったり遅くなったりします。
設定を変更するには、 『スタート』 - 『ファイル名を指定して実行(R)』 で msconfig と打ち込み設定画面で設定しますが実行は注意が必要です。不用意に変更するとWINDOWSが立ち上がらない可能性もありますのでお勧めはレジストリのクリーニングソフト等がいいと思います。
システム ファイル チェッカー ツールを使用する
システム ファイル チェッカー ツールを使用することにより、管理者は、保護されているすべてのファイルをスキャンして、バージョンを確認することができます。
システム ファイル チェッカーは、保護されているファイルが上書きされていることを検出すると、キャッシュ フォルダ (%Systemroot%\System32\Dllcache) または Windows インストール ソース ファイルから適切なバージョンのファイルを取得し、不適切なファイルを取得したファイルに置き換えます。システム ファイル チェッカーは、キャッシュ フォルダのチェックと再作成も行います。システム ファイル チェッカーを実行するには、管理者または Administrators グループのメンバとしてログオンする必要があります。
キャッシュ フォルダが損傷するか、使用不能になった場合は、sfc /scannow、sfc /scanonce、または sfc /scanboot のいずれかのコマンドを使用して内容を修復することができます。
<実行コマンド>
スタート→ファイル名を指定して実行→「sfc /scannow」と入力。
<関連URL>
Windows XP および Windows Server 2003 のシステム ファイル チェッカー (Sfc.exe) について
<サイト内関連URL>
Windows Vista で「システム ファイル チェッカー」を実行したい
プログラム起動時のシステムリソース不足を解消する
システムリソースとは?
システムリソースはウィンドウマネージャ(USER)やグラフィックエンジン(GDI)が内部的に使用するメモリ領域なので、メインメモリ搭載量とは関係ありません。(ときどき、「システムリソースが不足しています。」というメッセージが出るので、メモリを増やしたのですが...。という人がいますが無意味です。)
システムリソースの残量は、[スタート]-[プログラム]-[アクセサリ]-[システムツール] の「リソースメーター」で把握することができます。
このメーターを見ればわかりますが、システムリソースとして報告されるのは、GDI リソースと USER リソースの少ない方です。
基本的にプログラムやプロセスを起動すれば、リソースは消費されていきます。中でも、グラフィックアプリケーションはその特性から多くのシステムリソースを必要とします。
システムリソース自体は、Windows の仕様によって制限されているので増やすことはできませんが、Windows 起動時の空きリソースを増やすことは可能です。
空きが多ければ「システムリソースが不足しています」というメッセージを見る確率を下げることができます。
システムリソースの空きを増やすには?
- システム起動時に自動起動されるプロセスを停止
Windows はシステムを起動する時に、レジストリの run や RunService キーに登録されたプログラムや、WIN.INI の load や run で指定されたプログラム、さらに「スタートアップ」フォルダに登録されたプログラムを自動起動します。これらの中にはリソースを消費するものがあるので、常駐させる必要の無いものは以下の作業で起動しないように設定します。
[スタート]-[ファイル名を指定して実行] から MSConfig を起動します。
Windows XP でシステム ファイル チェッカーを使用して Internet Explorer 6 を修復する
Windows XP Service Pack 2 が既にインストールされていて、Internet Explorer 8 をインストールしたくない場合は、システム ファイル チェッカーを実行して、Internet Explorer 6 で発生した問題を解決できる場合があります。
システム ファイル チェッカーを実行するには、以下の手順を実行します。
[スタート] ボタンをクリックし、[ファイル名を指定して実行] をクリックします。sfc /scannow と入力し、Enter キーを押します。
システム ファイル チェッカー処理で表示される指示に従います。
システム ファイル チェッカー処理が完了したら、コンピュータを再起動します。
Ie.inf ファイルを使用して Internet Explorer 6 を再インストールする
Windows XP Service Pack 2 が既にインストールされていて、Internet Explorer 8 をインストールしたくない場合は、Ie.inf ファイルを使用して Internet Explorer 6 を再インストールすることで、Internet Explorer 6 で発生した問題を解決できる場合があります。これを行うには、以下の手順を実行します。
[スタート] ボタンをクリックし、[ファイル名を指定して実行] をクリックします。%systemroot%\inf と入力し、Enter キーを押します。
Windows\Inf フォルダにある Ie.inf ファイルを見つけます。
Ie.inf ファイルを右クリックし、[インストール] をクリックします。
ファイルのコピー処理が完了したら、コンピュータを再起動します。
{設定を保存しています}と表示されて終了しない不具合
Windowsを終了させようとすると、{設定を保存しています}と表示され、なかなか終了できない場合がある。そんなときはマイクロソフトの提供しているツール{User Profile Hive Cleanup Service}を導入してみる
直接ダウンロードはこちら
【インストール手順】

実行(R)を選択。
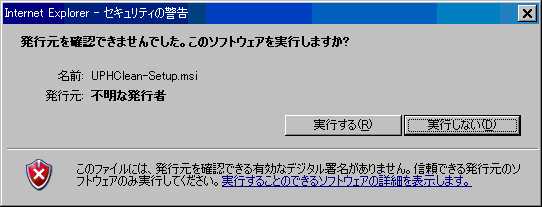
実行する(R)を選択。
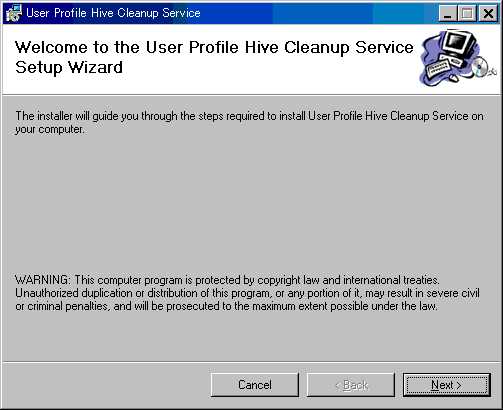
NEXTを選択。
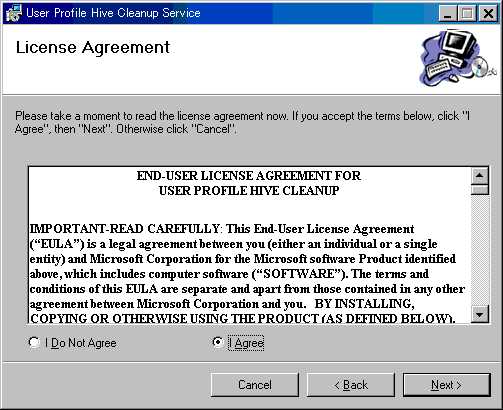
IgreeをチェッくしNEXTを選択。
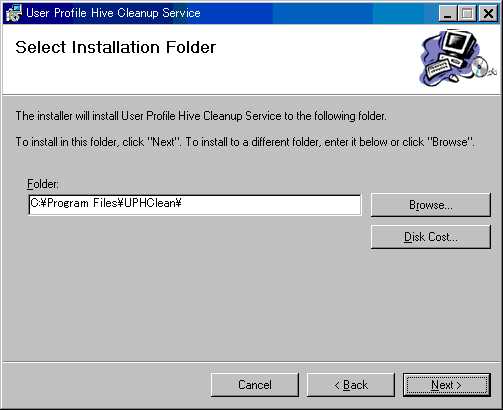
NEXTを選択。
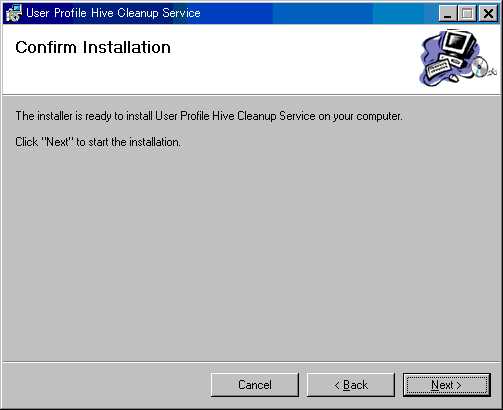
NEXTを選択。
vistaでの特殊フォルダの場所
Windows Vista では、次の接合ポイントは使用されません。
%SYSTEMDRIVE%\Documents and Settings\UserName\My Documents
%SYSTEMDRIVE%\Documents and Settings\UserName\My Documents\My Music
%SYSTEMDRIVE%\Documents and Settings\UserName\My Documents\My Pictures
注 : 接合ポイントは、別のフォルダへのポインタです。
Windows Vista では、次の接合ポイントを使用して情報を格納します。
%SYSTEMDRIVE%\Users\UserName\Documents
%SYSTEMDRIVE%\Users\UserName\Pictures
%SYSTEMDRIVE%\Users\UserName\Music
Windows Vista では、Documents フォルダに My Pictures フォルダまたは My Music フォルダを作成すると、そのフォルダの内容を Pictures フォルダまたは Music フォルダにそれぞれ移動するよう求めるダイアログ ボックスが表示されます。
注 : Windows Vista では、プログラムの互換性を維持するため、接合ポイント My Documents、My Pictures、および My Music が引き続き存在しますが、これらの接合ポイントへのリンクは表示されません。
アップグレード操作中、コンピュータ間に構成した FolderShare の同期は、接合ポイント My Documents、My Pictures、および My Music を使用するフォルダ以外に対しては正常に機能します。
ログオン画面が表示されないでコンピューターが再起動し続けます。
WindowsXPでログオン画面が表示されないでコンピューターが再起動し続ける事があります。これは「Kernel32.dll」ファイルが存在しないか破損している事が原因で発生している場合があります。その場合は下記の手順で解決できることがあります。
1. WindowsXPのCD-ROMを挿入してパソコンを起動します。
2. セットアップ画面から「R」キーを押して回復コンソールを起動させます。
3. 「どのWindowsインストールにログオンしますか?」で該当する番号(通常は1)を指定して「Administrator」権限のログオンパスワードを入力します。
4. 「C:\WINDOWS>」の後ろに「cd system32」と入力して「Enter」を押します。(C:\WINDOWS)はPCの環境により変わります。
5. 「C:\WINDOWS\system32>」の後ろに「ren kernel32.dll kernel32.old 」と入力して「Enter」を押します。
6. 続いて「C:\WINDOWS\system32>」の後ろに「expand e\i386\kernel32.dl_」と入力して「Enter」を押します。「e:」の「e」はCD-ROMドライブですのでPCの環境により変わります。また「kernel32.dll」ではなく「kernel32.dl_」ですので注意して下さい。
7. 抽出完了のメッセージがでましたら、WindowsのCD-ROMを取り出し「exit」と入力して回復コンソールを終了させ Windowsを通常通り起動させます。
※以上で「kernel32.dll」ファイルの修復作業は完了です。