a:8746 t:3 y:3
サポート作業覚書一覧
Windowsアップデート後印刷ができなくなった 0x0000011bエラー
現在Windowsアップデート後に印刷ができなくなる症状があるようです。
印刷時に「プリンターへ接続できませんでした。」エラーコード:0x0000011bを表示されている場合、新たにアップデートされた更新プログラムを削除すると解消できる場合がございます。
削除を行う更新プログラム:KB5005565
0x0000011bエラーの解決方法(9/29更新)
Windows Latestの記事「KB5005565: Watch out for these issues in Windows 10’s latest update」にて、 0x0000011bエラーの解決方法が解説されているので紹介します。
流れは以下の通り。PCに慣れている方は数分でできます。
レジストリエディタで、
HKEY_LOCAL_MACHINE \ System \ CurrentControlSet \ Control \ Print
キーを開く
新しいDWORD-32ビット値を作成
「RpcAuthnLevelPrivacyEnabled」という名前を付ける
値を0に設定
変更を保存してエディターを閉じる
Windows10でChromeが起動しない・クリックしても開かない時の対処法
ChromeはGoogle社が無償で提供しているブラウザのソフトウェアです。Windows10のパソコンでインターネットを見るときに利用ことが多いかと思います。
そんなChromeブラウザですが、ある日突然、いつものように起動しようとしても、「反応がない」・「何も表示されない」といった状態になってしまうケースがあります。
Chromeの拡張機能を無効にする
自分の望んだ機能をChromeに追加することができる拡張機能は非常に便利です。SNSと連携させたりWEBページを画像に変換させたり翻訳機能を追加させたりなど、様々な機能をChromeへ追加することが出来ます。
しかし、拡張機能が原因でChromeが起動できなくなることがあります。そのため、一旦Chromeの拡張機能を無効にしてからChromeの起動を試してください。
Chromeの拡張機能を無効にして起動する方法は次のとおりです。
Google Chromeのショートカットを右クリックして「プロパティ」を表示します。
ショートカットタブのリンク先を以下のように編集して「OK」をクリックします。
"C:\Program Files (x86)\Google\Chrome\Application\chrome.exe"
↓
"C:\Program Files (x86)\Google\Chrome\Application\chrome.exe" --disable-extensions
※「”」と「-」の間には半角スペースを入力します。
編集したショートカットから再度Chromeを起動します。
WindowsUpdateに配信された更新で印刷するとブルースクリーン
2021年3月10日にWindowsUpdateに配信されたWindows10 バージョン20H2 / 2004用KB5000802、または、バージョン1909用KB5000808を適用後、一部環境にて、印刷を行うとブルースクリーンエラーが表示されて強制的に再起動がかかり、印刷ができない不具合が発生しています。
対応策は上記の該当kb***をアンインストールすることで、正常に印刷ができるようになると思います。
アンインストールの手順は 『スタートボタン』⇒『歯車』⇒『更新とセキュリティ』⇒『Windows Update』の『更新の履歴を表示する』 → 『更新プログラムをアンインストールする』 → インストールされた更新プログラムが表示されるので、該当の更新プログラム(KB5000802またはKB5000808)を右クリックすればアンインストールができます。
Windows 10をアップデート後、ドライブが増えた場合の対処法
Windows 10をアップデートした後、ドライブが増える場合がありこれは特殊パーティションにドライブ文字が割り当てられるために起こる問題です。
◎ドライブ文字の割り当てを解除
画面左下の「Windowsアイコン」を右クリックするか、[Windows]+[X]キーを押すと表示されるメニューから「コマンドプロンプト(管理者)」をクリックします。
「Windows PowerShell(管理者)」が表示される場合は、「スタートメニュー」の「Windowsシステムツール」>「コマンドプロンプト」を右クリックして表示されたメニューから「その他」>「管理者として実行」をクリックします。
「ユーザーアカウント制御」が表示されたら「はい」をクリックして続行します。
以下のコマンドを順に実行します。ただし、パソコンの環境によりディスク番号やパーティション番号は異なる場合がありますのです、適宜読み替えてください。
コマンドは大文字でも小文字でも混在でも構いません。また、コマンドの最後には必ず[Enter]を押してください。
- diskpart
で「DISKPART」コマンドを起動します。
- list disk
で接続されているディスクを確認します。通常は接続されているドライブは1台なので
- select disk 0
で「ディスク 0」を選択します。
- list partition
でパーティション構成を確認します。先ほど確認した「パーティションのおおよそのサイズ」に近いパーティションを探します。ここでは「Partition 1」となります。
- select partition 1
で、対象のパーティションを選択します。
- detail partition
で、パーティションの詳細情報を確認すると「Ltr」(Drive letterの略)の部分に「E」とあります。「E」は先ほど確認した「割り当てられているドライブ文字」と一致します。
- remove letter=e
で、ドライブ文字の割り当てを削除します。最後の「e」は「割り当てられているドライブ文字」に読み替えてください。
- detail partition
で、再度パーティションの詳細情報を確認すると「Ltr」の部分に文字が表示されていないことからドライブ文字がの割り当てが削除されたことが分かります。
- exit
で、「DISKPART」コマンドを終了して、「コマンドプロンプト」を閉じます。
Windows10が勝手にスリープになる場合の対処
powercfgコマンドでシステム無人スリープのタイムアウト設定項目を有効にする
システム無人スリープのタイムアウトを設定する項目を有効化するには、コマンドプロンプトで以下のpowercfgコマンドを実行すればよい。再起動などは必要なく、[電源オプション]にタイムアウトを設定する項目が表示される。
(表示コマンド)
powercfg -attributes SUB_SLEEP 7bc4a2f9-d8fc-4469-b07b-33eb785aaca0 -ATTRIB_HIDE
このタイムアウト設定項目を非表示にするには、以下のコマンドを実行すればよい。
(非表示コマンド)
powercfg -attributes SUB_SLEEP 7bc4a2f9-d8fc-4469-b07b-33eb785aaca0 +ATTRIB_HIDE
レジストリから「システム無人スリープタイムアウト」の設定を表示する
キー
HKEY_LOCAL_MACHINE\SYSTEM\CurrentControlSet\
Control\Power\PowerSettings\238C9FA8-0AAD-41ED-83F4-97BE242C8F20\7bc4a2f9-d8fc-4469-b07b-33eb785aaca0
値の名前
Attributes
種類
REG_DWORD ※DWORD(32ビット)値
値のデータ
1 = 「システム無人スリープタイムアウト」を非表示【既定】
2 = 「システム無人スリープタイムアウト」を表示
NTTのUTMが付いているとOffice365のインストールが出来ない
最近よくあるのですが、Microsoft Office365のインストールで51%で数時間止まる状態があり、どうも原因がUTM(セキュリティ装置)にあるとわかりました。
最近2か所同じようにNTTのUTM(セキュリティ装置)が付いてるお客様でインストールを実行するととんでもなくダウンロードが遅いと思って、待ってても51%から上がらない状態が連続して起こります。
NTTのUTMサポートセンターへ本日問い合わせたところそのようなクレームが寄せられていると返事が返ってきました。
こんなメジャーなダウンロードを止めるなんて最低ですね、その辺はちゃんと対処してもらいたいものです。
(対処法)
しょうがないのでUTMの上のルーターから個別にLANケーブル繋いで実行すると数分でダウンロード完了しました。
Windows10を使っていると中央に頻繁に(あ)と出て目障りなので止めたい
Windows10は、ウィンドウの画面中央に文字入力をする時に、画面中央に「あ」とか「A」などが表示されてちょっとうるさい。
普通はそのままにしておけばすぐに消えるので、使い勝手は問題ないのですが、邪魔だと思う事がありますね。
そんな時にはその文字表示を消すことができます。
1)タスクバーの言語バーで([あ]か[A]で表示されている箇所)で右クリックします。
2)ショートカットメニューから[プロパティ]をクリックします。
3)[Microsoft IMEの設定]ダイアログボックスが表示されます。
4)[IME入力モード切替の通知]にある[画面中央に表示する]のチェックボックスをオフにします。
5)[OK]ボタンをクリックします。
これで画面中央に[あ]と[A]が大きく表示されることはなくなります。
【動画で説明リンク】
https://youtu.be/JyCOtFVUyfA
JWord プラグインに付いて
JWord(ジェイワード)とは、Internet Explorer(インターネットエクスプローラー)のアドオンです。
フリーソフトなどにバンドルされて、同時にインストールを推奨されることがありますが
JWord プラグインは2019年7月31日をもって終了することが発表されました。
その関係で、もう機能してませんとscriptエラーが出る場合がありますので
迷わずプログラムのアンインストールを行いましょう。
アンインストールは以下サイトを参考にしてください。
https://www.jword.jp/help/help_info_uninstall.htm#HelpInfoUninst01
ネットワークドライブが勝手に切断されないようにする方法
Windows 7 以降のOSでは接続していたネットワークドライブに割り当てられた共有がいつの間にか切断状態になっていることがあります。
クライアントPCのリソースを少しでも使わないために自動で切断状態に移行しますが、フォルダエクスプローラから開くと再接続されてなにごともなかったように使用できるようになります。
しかし、アプリケーションから割り当てられた文字列でアクセスする場合(G:\ など)はフォルダエクスプローラから開く処理がされないため、切断状態のまま接続しようとするとエラーになります。
アプリケーションの設定を変更することができないなどどうしようもできない場合は自動で切断されないようにできます。
以下のコマンドを実行します。
net config server /autodisconnect:-1
デフォルトだと15分でアイドル状態とみなして切断する仕様らしいで、この15分で切断の仕様を、そのコマンド打つことで切断しなくなる。
エクセルのショートカットを開いても内容が見えない
ファイル⇒オプション⇒<詳細設定>⇒全般 の「DDEを使う他のアプリケーションを無視する」
これ、改めてチェックしてみてください。
また、CTRLを押しながらExcelショートカットから起動(セーフモード)で起動しておき、ブックをダブルクリックしたときちゃんと立ち上がるかどうか是非ご確認願います。
参考サイト
https://oshiete.goo.ne.jp/qa/719685.html
Windows7のWindows Live Mailで、メール本文を印刷しようとしても印刷が開始されない
Windows7でWindows Live Mailをお使いの方からの質問で、メール本文を印刷しようとしても印刷が開始されないと質問されました。
今まで普通に出来てたと言われて、内容を見てみるとどうも本文の中に写真が貼られているようで、それが原因で印刷が出来ないと思われますので以下の対処法をお伝えしました。
1印刷されたい本文をマウスで範囲指定してコピーを取りメモ帳などへ貼り付け印刷を行う。
2オプションを変更して印刷
WindowsLiveメール起動
1.「ツール」⇒「オプション」をクリック
2..[読み取り形式]⇒[メッセージの読み取り]
[メッセージはすべてテキスト形式で読み取る] のチェックをオン⇒「OK」ボタンをクリック
以上をお伝えしました。
メールは相手先様の送る環境にも多少左右されますのでその都度対処を考えないと行けないです。
Internet Explorer11でTLS1.0・TLS1.1・TLS1.2のエラーでサイトが見れない場合の対処法
Yahoo! JAPANでは弊社ウェブサービスのセキュリティを強化するため、2018年10月中旬までに、インターネット通信暗号化方式「TLS1.0」および「TLS1.1」のサポートを順次終了いたします。
サポート終了後は、「TLS1.2」に対応していない古いブラウザーやパソコン、スマートフォン、タブレット、ゲーム機などでは、Yahoo! JAPANの全ウェブサービスがご利用いただけなくなります。
確認手順は以下から
①以下のYahoo!セキュリティセンターの専用ページにアクセスする
https://security.yahoo.co.jp/news/tls12.html
②パソコンの対処方法
https://security.yahoo.co.jp/news/tls12.html#for_pc
③TLS1.2を有効にするためのブラウザー設定変更方法
https://m.yahoo-help.jp/app/answers/detail/p/642/a_id/147405
エクセルでふりがなが表示できない場合の対処法
(エクセル以外のアプリケーションで作成されたデータをエクセルに取り込んだ場合、ふりがなが表示されない場合の対処法)
エクセル以外のアプリケーションで作成されたデータをエクセルに取り込んでもふりがな情報が無いため、ご質問のような状況が発生します。
そのようなデータに一括してふりがな情報を付けたいなら、対象範囲を選択してからAlt+F11でVBEを起動し、イミディエイトウィンドウ(表示されていない場合はCtrl+G)に「selection.setphonetic」と入力してEnterしてみて下さい。
ただし上記のふりがなはエクセルが自動的に作成したものなので、2通り以上の読みがあるような場合は正しいふりがなになっていない可能性もありますので、マクロ実行後、間違いが無いか確認してください。
ふりがなを修正したい場合はAlt+Shift+↑キーで編集してください(1つだけのふりがなを付けるならこの操作でOK)。
ノートPCで表示を125%等に変更したらWORDなどのダイアログの表示が大きくなりすぎて隠れる場合の対処法
(100%表示が基本なのですが、変更した場合の対処法は以下となります。)
ダイアログのどこかをクリックしてアクティブにして、 Altキー押しながらスペースキーを押したあと、「M」キーを押します。次に、矢印キーの上キーを押すとウィンドウを上に移動させることができます。これで OK ボタンなりキャンセルボタンなりが見えるところまで移動して、クリックする。
Gmailのアイコンファイル
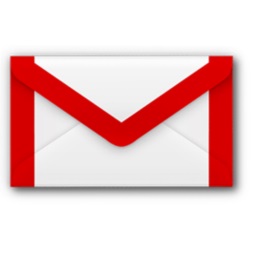
gmail.zip
gmail.ico
『メール確認で日々気をつけるべき対策』
- メールの添付ファイルを安易に開かない
特に注意すべきは、送信元が不明のメールです。しかし実在する企業や機関になりすまして送信されることもあるので、受信するすべてのメールについて気をつけて見てください。
送信元のアドレスをチェックし、本文をよく読んだ上で必要な場合のみ、添付ファイルを開くようにしましょう。
- メール本文のリンクを安易にクリックしない
よくわからない送信者からのメールのリンクは「クリックしない」と決めておきましょう。どうしてもクリックする必要のある場合は、以下のようなWebページの安全性をチェックできる無料サイトで確認してからにします。
トレンドマイクロの確認サイト
https://global.sitesafety.trendmicro.com/
windowsでツールを使わずにコマンド一発でUSBの制限を利用する方法
参考にさせてもらったサイト
https://kojikoji75.hatenablog.com/entry/2015/09/17/203316https://kojikoji75.hatenablog.com/entry/2015/09/17/203316
regで編集なら以下の場所
HKEY_LOCAL_MACHINE\SYSTEM\CurrentControlSet\services\USBSTOR
startの3を4に変える
そのほかProならば、ローカルグループポリシーエディターでも変更可能なようです
以下参考サイト
https://d.hatena.ne.jp/iroiro-memo/20150329/1429108452
CD/DVDドライブを認識しない、エクスプローラーにも表示されない時の対処方法
レジストリを変更して修正する方法
レジストリエディタが起動したら、以下キーまで移動します
HKEY_LOCAL_MACHINE\System\CurrentControlSet\Control\Class\{4d36e965-e325-11ce-bfc1-08002be10318}
レジストリエディタ
▲クリックで拡大
「UpperFilters」と「LowerFilters」という値が存在していたら、値ごと削除します。
参考
Windows Live Mailアプリインストール
Windows Liveメールのサポートが2017年1月10日に終了しました。
サポートが終了しても現在使用中のWindows Liveメールが使えなくなるわけではないですが、トラブルにあわないためにも早めにメールソフトの移行を検討しておくことをおすすめします。
自己責任で使われる方は以下からダウンロード実行でインストールが出来ます。
「筆まめ」で作成した住所録などのデータの保存先
- 住所録・文面データ
筆まめ Ver.26~Ver.12
[ドキュメント](または[マイドキュメント])-[筆まめ]
筆まめ Ver.11、10
[Program Files]-[Creoapp]-[User]
筆まめ Ver.9
[Program Files]-[Creoapp]-[Mamew9]-[User]
筆まめ Ver.8
[Program Files]-[Creoapp]-[Mamew8]-[User]
筆まめ Ver.7
[Program Files]-[Creoapp]-[Mamew7]
筆まめ Ver.6
[Mamew6]
- 差出人データ
※C:はシステムドライブになります。
※「××」にはご利用のバージョン番号が入ります。
■保存先: 「Cドライブ」-「ユーザー」-「アカウント名」-「AppData」-「Roaming」-「Creoapp」-「筆まめVer.××」-「UForm」 フォルダの中に保存されている「Sndr.sdl ファイル」が差出人ファイルです。
- 宛名レイアウトのデータ
「宛名レイアウトの登録」で登録したレイアウトは、下記のフォルダの中に保存されます。
ただし、バックアップしたレイアウトは、お使いのパソコンによって環境が異なるため、必ずしもそのレイアウトがそのまま使用できるとは限りません。あらかじめご了承ください。
※C:はシステムドライブになります。
■保存先:[Cドライブ]-[ユーザー]-[アカウント名]-[AppData]-[Roaming]-[Creoapp]-[筆まめVer.26]-[UForm]-[Aimg]
Edgeから規定のWebブラウザーが変更できない場合
参考ページ→Edgeから規定のWebブラウザーが変更できない場合
- 一旦他のブラウザーを選んでみる
なぜか、たまに既定のWebブラウザーを変更しようとしても、Edgeから頑なに変更してくれない場合があります。例えば、Internet Explorerに変更したくて何度選んでも、アイコンがEdgeから変わってくれない現象が起こることがあります。
そんなときは、IE以外のブラウザーがリストにあれば(例えばChrome)、それを選んでみるのを試してください。それでChromeには変更できたら、今度はInternet Explorerに変更できたことがありました。
Edge→IEには直接変更できないが、Edge→Chrome→IEには変更できるという怪現象が実際にありました。
- アプリによって既定値を設定する
Edgeからどのブラウザーにも既定のWebブラウザーを変更できない場合は、同じ設定画面の一番下にある「アプリによって既定値を設定する」のリンクをクリックしてください。
コントロールパネルが開いて、アプリ一覧を読み込むのでしばらく待ちます。出てきたプログラム一覧から、変更したいブラウザーを選択して、 すべての項目に対し、既定のプログラムとして設定する。をクリックします。これでWebブラウザーの既定のアイコンが変更されているか確認します。
Windows7の標準機能でZipファイル解凍したら文字化けする場合の対処法
Windows 標準の エクスプローラによる ZIP の扱いがおかしいようで、Windows以外で作られたZIPを解凍してみると、日本語のフォルダやファイル名が文字化けする場合があるのですが、マイクロソフトでは修正パッチが出てるみたいです。
以下からダウンロードして確認して下さい。
『マイクロソフトリンク』
https://support.microsoft.com/ja-jp/kb/2704299
『パソコンライフ書庫』
https://kakumasa.com/owncloud/index.php/s/eY7kgaczwR5qc46
【その他、解凍するた為のTOOL紹介】
- 『7-Zip』
7z形式をはじめとする書庫ファイルを解凍・圧縮するためのツール
『公式サイト』
https://sevenzip.osdn.jp/
『窓の杜』
https://www.forest.impress.co.jp/library/software/7zip/
- 『Lhaplus v1.73』(15/04/11)
20種以上の圧縮形式に対応したDLL不要の圧縮・解凍ソフト
https://www.forest.impress.co.jp/library/software/lhaplus/
Windows 10 への強制アップグレードを止める
Windows 10へのアップグレードを抑止する方法
https://aka.ms/w10hus
トラブルシューティングツール「70952.diagcab」のダウンロード
[[https://aka.ms/diag_70952>]]
Windows 10 アップグレードが開始された後のキャンセル方法
https://mix.office.com/watch/ikvhtn5xb7mu
●「Windows 10 を入手する」の通知アイコンを非表示にする
(コマンドプロンプトを管理者で起動し実行)
reg add HKLM\Software\Policies\Microsoft\Windows\Gwx /v DisableGwx /t REG_DWORD /d 1 /f
●Windows Update 経由のアップグレードをブロックする
(コマンドプロンプトを管理者で起動し実行)
reg add HKLM\SOFTWARE\Policies\Microsoft\Windows\WindowsUpdate /v DisableOSUpgrade /t REG_DWORD /d 1 /f
(注意、コマンド行は一度メモ帳等にコピーして空白等ない状態にして実行)
予約されたWindows10へのアップグレードをキャンセルする
参考のサイト
https://freesoft.tvbok.com/win10/upgrade_tips/cancell_upgrade_2016_04.html
https://121ware.com/qasearch/1007/app/servlet/relatedqa?QID=017897
https://fortune-work.com/2015/windows10-4.html
「KB3035583」「KB2952664」この2つが更新プラグラムみたいなので、削除と非表示処理です。
Windows 10にアップグレードしたパソコンをWindows 7に戻すと言語バーが表示されない場合の対処方法
参考サイト
https://121ware.com/qasearch/1007/app/servlet/relatedqa?QID=018421
NTTセキュリティ対策ツールのアンインストール
参考サイト
https://f-security.jp/v6/support/faq/200343.html
IE10ダウンロードサイト
【32bit】
https://download.microsoft.com/download/7/7/9/779739BF-1DA9-4677-A4B...
【64bit】
https://download.microsoft.com/download/A/6/6/A66DA70E-9378-423C-A3A...
Windows Live Mail でメールの送信をすると添付ファイルが勝手にDATに変わる症状
Excelファイルの添付メールをテスト送信された際に、該当の添付メール以外に、dat ファイルが添付されたメールが届く状況については、
Windows Live メールの分割送信の設定が影響している可能性があります。
対処法
Windows Live メールで、メールの分割送信の設定を無効にし確認する。
■ 分割送信の設定
1. Windows Live メールを起動します。
2. 画面上部 [ホーム] の左横にあるメニューボタンから [オプション] - [電子メール アカウント] をクリックします。
3. 設定を変更したいアカウントを選択し、[プロパティ] をクリックします。
4. [詳細設定] タブをクリックします。
5. [送信] の「次のサイズよりメッセージが大きい場合は分割する」のチェックを外します。
※分割送信の設定をご希望の場合は、
チェックを入れた状態で任意の数値に変更してください。
6. [適用] および [OK] をクリックします。
windows7で右クリックするとエクスプローラーの読み込みが遅い
windows7でアプリなどアンインストールした際に設定が残ってしまった等の影響があるようですが
最終的にはレジストリーの修復も考えないといけない問題のようです。
以下に簡単な対処法を案内していますが、修復できるかどうかはPCそれぞれだと思います。
●「フォルダオプション」→「検索」から「ファイルの名前だけを常に検索する」にチェックを入れ、検索方法は全てチェックを外してみる
●参考になるサイト
(SheshellExViewを使う)
https://sphere42.mlexp.com/techlib/2011/12/explorer.html
窓の杜サイト https://www.forest.impress.co.jp/library/software/shellexview/
日本語化サイト
https://www.nirsoft.net/utils/shexview.html#DownloadLinks
●参考になるかも知れないサイト
https://matome.naver.jp/odai/2141914772595674601
Excel2013にて、フリーズすることが多々ある
Excel2013にて、フリーズする・漢字の打ち込みの際、固まってしまうとの事がある場合以下の対処を試してみる。
Excelを開きます → [ファイル] タブをクリックし、[オプション]、[詳細設定] の順にクリック → 表示項目の”ハードウェアアクセラレータを無効にする”にチェックを入れます。
参考にさせて頂いたサイトは以下です。
https://coresys.co.jp/repair_case/excel-2/
その他の参考サイト
(Office アプリケーションを修復する)
https://support.office.com/ja-jp/article/Office-アプリケーションを修復する-7821d4b6-7c1d-4205-aa0e-a6b40c5bb88b
(Officeの更新プログラム)
https://technet.microsoft.com/library/dn789213(v=office.14)
(Excel がクラッシュしたり応答しない場合の解決方法)
https://support.microsoft.com/ja-jp/kb/2758592
Internet Explorer でクリックしたときの音を消す方法
Windows7の新規インストール後等でクリックしていると『カチ』・『カチ』と音が鳴ってうるさい場合以下の手順で音を消すことが出来ます。
【手順】
1・[スタート]-[コントロール パネル(C)]で[サウンドとオーディオ デバイス]を選びます
2・サウンドの画面の上部サウンドタブを選択
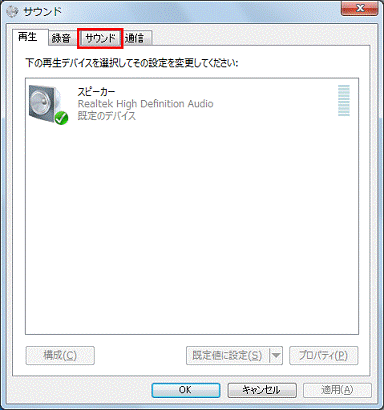
3・プログラムのイベントの部分内でエクスプローラ以下のナビゲーションの開始を選択
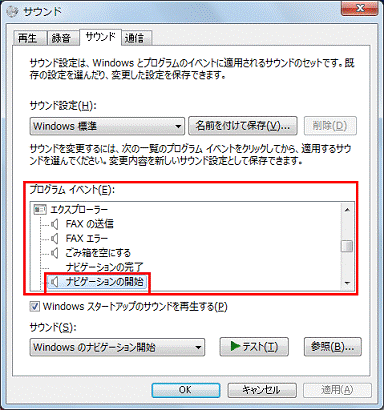
4・下のサウンドの部分に(Windowsのナビゲーション開始)を(なし)に変更
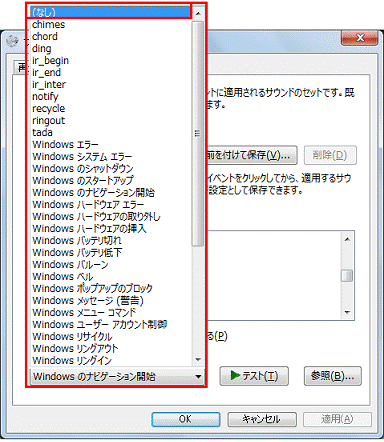
変更確認後、適用・OKで閉じる
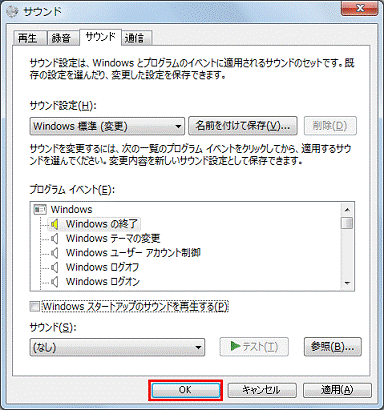
これでクリックしたときに音が出なくなります。
Windows 10を入手するを消す方法
新たにWindows10を入手するを消す方法ページを作成しました。
以下のリンクからどうぞ!
Windows 10を入手するを消す方法
スタートバーに日本語のツールバーなくなった場合の対処法
Windows10にupgradeされてしまってロールバックした際、日本語変換ができなくなりツーツバーも消えてしまった場合簡単な手順で戻せない場合の対処法としては検索バーで『ctfmon』と打ち出てくるexeをスタートアップに入れる、もしくはIME10をインストールすると戻せる可能性がある。
こちらから Microsoft Office IME 2010 ダウンロード
ダウンロードサイト https://www.microsoft.com/ja-jp/download/details.aspx?id=30390
インテル バーチャライゼーション・テクノロジー (インテル VT)下位機種対応表
『Intel® Pentium® Processorシリーズ』
Intel® Pentium® Processor G3000 Series for Desktop
G3470 G3460T G3460 G3450T G3450 G3440T G3440 G3430 G3420T
G3420 G3320TE G3260T G3260 G3258 G3250T G3250 G3240T G3240
G3220T G3220
Intel® Pentium® Processor J2000 Series for Desktop
J2900 J2850
Intel® Pentium® Processor G2000 Series for Desktop
G2140 G2130 G2120T G2120 G2100T G2030T G2030 G2020T G2020
G2010
Intel® Pentium® Processor G800 Series for Desktop
G870 G860T G860 G850 G840
Intel® Pentium® Processor G600 Series for Desktop
G645T G645 G640T G640 G632 G630T G630 G622 G620T G620
Intel® Pentium® Processor 300 Series for Desktop
350
Intel® Pentium® Processor G4400 Series For Desktop
G4400T G4400TE G4400
Intel® Pentium® Processor G4500 Series For Desktop
G4500 G4500T G4520
Intel® Pentium® D Processor 900 Series
920 930 940 950 960
Intel® Pentium® Processor E5000 Series for Desktop
E5500 E5700 E5800
Intel® Pentium® Processor E6000 Series for Desktop
E6300 E6500 E6500K E6600 E6700 E6800
Intel® Pentium® Processor Extreme Edition 900 Series for
Desktop
955 965
Intel® Pentium® Processor G6000 Series for Desktop
G6951 G6950 G6960
『Intel® Celeron® Processorシリーズ』
Intel® Celeron® Processor G1000 Series for Desktop
G1850 G1840T G1840 G1830 G1820TE G1820T G1820 G1630 G1620T
G1620 G1610T G1610 G1101
Intel® Celeron® Processor G500 Series for Desktop
G555 G550T G550 G540T G540 G530T G530
Intel® Celeron® Processor G400 Series for Desktop
G470 G465 G460 G440
Intel® Celeron® Processor E3000 Series for Desktop
E3200 E3300 E3400 E3500
OCNメール送受信をSSLの暗号化対応での設定
- OCNメールの仕様
| 設定項目 | 設定内容 | 備考 |
|---|---|---|
| ユーザ名 | メールアドレス | 必ず設定変更が必要です。 |
| パスワード | メールパスワード | すでに送受信できている場合、変更不要です。 |
| 受信(POP)サーバ名 | pop.ocn.ne.jp | 必ず設定変更が必要です。 |
| 受信(POP)サーバのポート番号 | 995 | 必ず設定変更が必要です。 |
| 受信(POP)サーバの暗号化接続 | SSLを利用する | 必ず設定変更が必要です。 |
| 送信(SMTP)サーバ名 | smtp.ocn.ne.jp | 必ず設定変更が必要です。 |
| 送信(SMTP)サーバのポート番号 | 465 | 必ず設定変更が必要です。 |
| 送信(SMTP)サーバの認証 | 受信メールサーバと同じ設定で認証 | 設定されていない場合、設定変更が必要です。 |
| 送信(SMTP)サーバの暗号化接続 | SSLを利用する | 必ず設定変更が必要です。 |
WIN8以降では無線プロファイルの管理が画面で出来ない
Windows 8、Windows 8.1ではWindows XP / Vista / 7 までのように保存されている無線LANプロファイルがアイコン化されていないため、コマンドプロンプトを使って確認する。
(操作手順)
- プロファイルを削除する
コマンド プロンプトで、次のように入力します。
netsh wlan delete profile name="ProfileName"
- PC 上のすべてのワイヤレス プロファイルを表示する
コマンド プロンプトで、次のように入力します。
netsh wlan show profiles
- セキュリティ キーを表示する
コマンド プロンプトで、次のように入力します。
netsh wlan show profile name="ProfileName" key=clear
- 圏外のネットワークに自動的に接続しないようにする
コマンド プロンプトで、次のように入力します。
netsh wlan set profileparameter name="ProfileName" connectionmode=manual
ごみ場所の場所は何処
コントロールパネルの「フォルダオプション」で、「表示」のタブの詳細設定で、「保護されたオペレーティングシステムファイルを表示しない」のチェックを外すと、Cドライブの直下に「$Recycle.BIN」というフォルダの中にごみ箱がある。
Internet Explorer のスタートページが変更される現象について
ホームページハイジャッカーらしき動きの対処事例
立ち上げるとTOPページが以下のようになる
通常の初期値変更でもまた戻ってしまうのでタスクやスタートアップを確認しおかしい書き込みを削除しましたがまだ気になるのでREGEDITで検索をかけたら以下の場所にも書き込まれてました。
HKEY_LOCAL_MACHINE\SOFTWARE\Clients\StartMenuInternet\IEXPLORE.EXE\shell\open\command
HKEY_LOCAL_MACHINE\SOFTWARE\Microsoft\Internet Explorer\MAIN
HKEY_LOCAL_MACHINE\SOFTWARE\Microsoft\Internet Explorer\SearchScopes
HKEY_LOCAL_MACHINE\SOFTWARE\Wow6432Node\Microsoft\Internet Explorer\MAIN
該当の場所を以下のアドレスへ変更する
参考になる以下ページを参照
https://support.microsoft.com/ja-jp/kb/418961/ja
Windowsの画面の向きが縦の表示に回転したのを直す方法
パソコンの画面が、何かのキーを押したらしく、通常の横表示ではなく、縦長の画面になってしまいました。
すべてのパソコンでこのような表示が可能というわけではなく、グラフィックスドライバなどがこの機能に対応していないと作動しません。
このようにwindows 画面の向きを変える方法は、
[Ctrl]+[Alt]+[矢印]です。
windows 画面が上下反転したり90°傾いたりした場合、
[Ctrl]+[Alt]+[↑] ... 正置
[Ctrl]+[Alt]+[←] ... 左90°回転
[Ctrl]+[Alt]+[↓] ... 180°回転
[Ctrl]+[Alt]+[→] ... 右90°回転
住所を英語表記に変換してくれるサイト
以下サイトで郵便番号入れると変換してくれます。
https://judress.tsukuenoue.com/
USBメモリへの書き込みを不可能にする
USBメモリへの書き込みだけを抑止する方法がある。この場合、USBメモリの接続やデバイスのインストール、USBメモリからファイルをコピーする操作は認めるが、USBメモリにファイルをコピーする操作(会社からファイルを持ち出す操作)だけを禁止することになる。
この設定は、ポリシーによって行う。
[検索の開始] ボックスに「Gpedit.msc」と入力し、Enter
キーを押します。
[コンピュータの構成]-[管理テンプレート]-[システム]-[リムーバブル記憶域へのアクセス]ポリシー項目[リムーバブル ディスク:書き込みアクセスの拒否]を有効にすると、USBメモリをはじめとする各種のリムーバブル・メディアを読み取り専用に設定できる。
パソコンの画面が90度回転した
突然、画面が90度回転してしまいました。再起動しても直りません。これを正常に戻したいのですが、どうしたらよいのでしょう?と連絡が来ました。
この画面が回転する機能は、ノートパソコンを対面する人に見せる場合や画面が回転できるディプレイでのゲームを縦使用したい場合、文章をスクロールしないで読みたいと言った時に使います。
いきなり画面が回転すると、驚きますが画面が90度回転しているということは、Ctrl + Alt +右矢印キーを押してしまったのでしょう。
これを通常の状態に戻す方法は、Ctrl + Alt + 上矢印キーです。この他にもCtrl + Alt +下矢印キーで上下逆さまや Ctrl + Alt +左矢印キーで270度方向に回転させることもできます。
linux_mint17日本語入力
最新版の Linux Mint では
インストール直後でも、日本語表示は
問題なく行えるようになりました。
日本語入力は行えないので、対応が必要です。
Fcitx と Mozc を入れるのがおすすめです。
Mozc は Google 日本語入力 を
オープンソース化した派生物です。
17 KDE 版・OEM 版は ibus-anthy が入るため、
インストールしてすぐ使えますが、
下記の手順を実行する事で
全角/半角による切り替えなど、
日本語入力が使いやすくなります。
端末を起動し、次のコマンドを実行します。
以下、コマンドでは行頭の $ を入力しなくて構いません。
コマンドが長いですが、Firefox を起動し、このページを表示させて、
コピー・貼り付けすれば良いのです。手入力する必要はありません。
まずはパッケージを最新状態にします。
$ sudo apt-get update
$ sudo apt-get dist-upgrade
この代わりにアップデートマネージャーが更新通知をしてくると思います。
これでパッケージを最新にしても構いません。
Debian Edition では im-config をインストールします。
Ubuntu ベースではすでにインストールされています。
$ sudo apt-get install im-config
Fcitx と Mozc をインストールします。
KDE 版以外は下記のコマンドを実行します。
$ sudo apt-get install fcitx fcitx-mozc fcitx-frontend-gtk2 fcitx-frontend-gtk3 fcitx-frontend-qt4 fcitx-frontend-qt5 fcitx-ui-classic fcitx-config-gtk mozc-utils-gui
KDE は上記の代わりに次の1行を実行して下さい。
$ sudo apt-get install fcitx fcitx-mozc fcitx-frontend-gtk2 fcitx-frontend-gtk3 fcitx-frontend-qt4 fcitx-frontend-qt5 fcitx-ui-classic kde-config-fcitx mozc-utils-gui
最後に Fcitx を有効にします。
$ im-config -n fcitx
ログアウト→ログイン または Linux Mint の再起動 を行って下さい。
これで日本語入力ができるようになっているでしょう。
Linux mint MATEの日本語化を高速化する方法。
Linux mint MATEのパッケージダウンロードを高速化する情報を頂きました。
Linux mint はデフォルトで海外のサーバ参照していてダウンロードが遅いので下記を変更して日本のサーバを参照するようにして高速化することが出来ます。
apt-get等で遅いと感じる場合はやってみると何倍にも速くなると思います。
と情報を頂きました。
以下のサイトを参照。
https://falconws.blogspot.jp/2013/11/linux-mint-mate.html
/etc/apt/sources.list の内容が以下のようになる
deb https://ftp.jaist.ac.jp/pub/Linux/linuxmint/packages/ maya main upstream import
deb https://jp.archive.ubuntu.com/ubuntu/ precise main restricted universe multiverse
deb https://jp.archive.ubuntu.com/ubuntu/ precise-updates main restricted universe multiverse
deb https://security.ubuntu.com/ubuntu/ precise-security main restricted universe multiverse
deb https://archive.canonical.com/ubuntu/ precise partner
# deb https://packages.medibuntu.org/ precise free non-free
# deb https://archive.getdeb.net/ubuntu precise-getdeb apps
# deb https://archive.getdeb.net/ubuntu precise-getdeb games
wemminインストール
sudo wget https://prdownloads.sourceforge.net/webadmin/webmin_1.710_all.deb
sudo dpkg -i webmin_1.710_all.deb
sudo apt-get install -f
tunnel adapter isatapの削除
Windows Vista/7にて、ipconfigを入力すると以下のように「Tunnel adapter ローカル エリア接続* ~」という表示が大量に表示されることはありませんでしょうか。
この機能は、IPv6で使用するものなので、現在のところ、多くの人にとってまだ不要なサービスなので削除しましょう。
【削除手順】
まずローカルエリア接続から「インタネットプロトコルバージョン6」のチェックを外す。
次に、「タスクマネージャ」を開いて「サービス」のタブを選択して、右下にある 「 サービス(S) 」 ボタンを
選択します。すると以下の画面が表示されるのでその中で名前が【IP Helper】のサービスを選択してから
右クリックをして「プロパティ」を選択します。そこで「スタートアップの種類(E)」で「手動」を選択する。次に
「サービスの状態」を「停止」を選択してから「適用」ボタンをクリックして、最後にパソコンを再起動させます
「デバイスマネージャ」を開きます。そして、そのなかの「ネットワークアダプタ」を開いて確認します
メニューにある「表示」を選択して「非表示のデバイスの表示」を選択します。すると以下の
ように全ての「Tunnle adapter ローカルエリア接続*」が表示されるので、全て1つずつ右クリックし「削除」。
参考にするサイト
https://www.infraexpert.com/study/ip12.html
すべてのファイルとフォルダを表示するが出来ない対処法
WindowsXPで設定を変更してもそれが反映されず、元に戻ってしまう場合は、下記の操作を試してみましょう。
1.スタートメニューの「ファイル名を指定して実行」をクリックします。
(スタートメニューに「ファイル名を指定して実行」を表示させたい)
2.regeditと入力して [OK] をクリックします。
3.レジストリ エディタの画面左側のツリーで下記のキーを捜します。
HKEY_LOCAL_MACHINE
SOFTWARE
Microsoft
Windows
CurrentVersion
Explorer
Advanced
Folder
Hidden
SHOWALL
4.右側に CheckedValue という名前の DWORD値がありデータが 0 になっていたら、ダブルクリックして 1 に変更します。
Windows 8で常に管理者として実行可能にする方法
レジストリエディタを開き
HKEY_LOCAL_MACHINE\SOFTWARE\Microsoft\Windows\CurrentVersion\Policies\System
と移動し、右側の「EnableLUA」をダブルクリックで開き、値を16進数で"0"に設定します
あとは、OKで閉じた後にパソコンを再起動させれば完了
IE/Firefox/Chromeの不要ツールバーやアドオンを一括削除
AddLyrics(アドリリックス)は中東イスラエルのAddLyrics Ltdなるところが提供してるブラウザ(Internet Explorer/Firefox/Chrome)向けのアドオンです。
削除手順参考リンク先
https://www.geocities.co.jp/Playtown-Yoyo/6130/notes/addlyrics-adware.htm***PowerPoint Viewer が入手 [#d962bb90]
2種類の PowerPoint Viewer が入手可能になっていますが、2007 とあるほうが古いバージョンです。
PowerPoint Viewer 2007 ・・・ 97~2007 まで対応
https://www.microsoft.com/ja-jp/download/details.aspx?id=6
PowerPoint Viewer ・・・ 97~2010まで対応
https://www.microsoft.com/ja-jp/download/details.aspx?id=13
PowerPoint Viewer 2007 は起動時の画面に Microsoft PowerPoint Viewer と表示されてきます。
こちたらのインストール先は、標準では Office 2007 と同じフォルダにインストールされるようです。
C:\Program Files\Microsoft Office\Office12
PowerPont Viewer は Microsoft PowerPoint Viewer 2010 と表示されてきます。
2010 とあるのが、PowerPoint 97~2010のすべてのバージョンで作成された PowerPoint ファイルに対応しているものです。
こちらのインストール先は、標準では Office 2010 と同じフォルダにインストールされるようです。
C:\Program Files\Microsoft Office\Office14
エクスプローラで上記のフォルダを参照すると PPTVIEW.EXE が存在しているはずです。
EXEファイルいカーソルを合わせるとファイル バージョンが表示されます。 12.x.xxxx.xxxx は 2007、14.x.xxxx.xxxx は 2010 です。
windows でデフォルトの起動プログラムを選択が出来ない場合の処理
windows でデフォルトの起動プログラムを gvim に変更しようとした時に、ファイルを右クリックで「プログラムから開く」→「プログラム選択」でgvim を選択したり、「プロパティ」からの起動プログラム選択画面で gvim を選択したりしようとしても、うまく選択できないという現象が起きました。
どうやら windows のレジストリ情報が邪魔しているみたいなので、レジストリ上の gvim 情報を消してあげるとうまく選択できるようになりました。
[スタート] → [ファイル名を指定して実行] → regedit でレジストリエディタをオープン
HKEY_CLASSES_ROOT/Applications/gvim.exe を削除
フジゼロックス DocuWorks の.xdwを開く
フジゼロックスの下記サイトからDocuWorks Viewerをダウンロードしインストールすることによって閲覧印刷が可能となります。
https://www.fujixerox.co.jp/product/software/docuworks/download.html
共有のコマンド削除(サーバ側)
定義されている共有を削除するには、「net share 共有名 /delete」(/deleteは/dや/delでも可)とする。
C:\>net share data /delete …共有の停止(削除)
data が削除されました。
ネットワークで通過経路を調べるコマンド
tracert kitakyu-h.co.jp
とこのようにコマンドで打つ。
Flash Playerをアンインストールする方法
FlashPlayerは通常、自動でアップデートされますが、ときどき自動アップデートでは正しく更新されなくなる場合があります。
「何度もFlash Playerの更新をくり返しても、メッセージが出て動画の再生が出来ない。」という場合は、FlashPlayerを一旦アンインストールする必要があります。
(以下のサイトからダウンロード)
https://www.adobe.com/jp/shockwave/download/alternates/#fp
参考サイト
https://freesoft.tvbok.com/youtube_f/method/uninstall_flash_player.html
USBメモリをNTFSでフォーマットするには
WindowsXPにておいて、USBメモリをNTFSフォーマットする方法ですが、ディフォルトではFATもしくはFAT32のみ選択可能です。
1.”マイコンピュータ”を開き、該当ドライブを選択し、
右クリック - [プロパティ] - [ハードウェア] をクリック
2.「全ディスクドライブ」より該当USBメモリを選択し、
[プロパティ]を選択
3.[ポリシー]タブを選択し
”パフォーマンスのために最適化する”
に変更する。
4.USBドライブのフォーマット時にNTFSを選択可能になります。
これで、1ファイルサイズが2[GB]を超えるファイルもコピー可能になります。
認証暗号化方式 - WEP、WPA、WPA2など
無線LANの暗号化認証方式は主にWEPとWPAの2つに分けれられます。
WEPは脆弱性が報告されており、それを改善したものがWPAであり、認証機能も備えています。
さらにWPAの暗号化方式を改良したものがWPA2です。
WPAとWPA2は、さらに認証機能と暗号化方式で次のように分けられます。
まず認証機能は、PSKとEAPに分けられます。
PSKは、アクセスポイントと子機に事前に入力した共通の文字列(鍵)を用いて認証します。
EAPは、認証サーバを用いて、複数の認証方法を選択でき、主に企業で使用されます。
次に暗号化方式は、TKIPとAESとに分けられます。
TKIPは、WEPと違い暗号鍵を一定間隔で変更しセキュリティを高めていますが、脆弱性そのものは残っています。
AESは、次世代の暗号化方式で、まだ解読方法が見つかっていません。
本来、AESは、WPA2で使われる暗号化方式なのですが、おそらく各メーカーが認定を受ける前にAESをWPAで使っていたため、WPA-PSK(AES)というのが存在しているのだと思います。
Windows 7 Professionalとome Premium の違い
参考ページ
https://windows.microsoft.com/ja-JP/windows7/products/compare?T1=tab01
Windows 7のネットワーク機能概要
参考ページ
https://www.atmarkit.co.jp/fwin2k/win7/07network1/07network1_01.html
Linuxディスクの使用率が高いディレクトリを探すには
ディスクの使用率が高いディレクトリを探すには、-Sオプション付きでduコマンドを実行する。また、sortコマンドを組み合わせると、ディスクの使用量順に並べ替えて表示されるので、使用率の高いディレクトリが一目瞭然です。
$ du -S | sort -n
BATファイル中で指定秒間WAITをかける方法
使用例) call WAIT.BAT 10 (←10秒WAIT)
- ( wait.bat ) -- cut here -----------------
@echo off
echo 約%1 秒間 WAIT します。
ping localhost -n 2 > nul
ping localhost -n %1 > nul
echo 再開します。
- ( end ) ---------------------------------------
コマンドを指定の時間に実行するatコマンド
毎週月曜~金曜の午前8時に、作業ファイルのroboxp.batを自動起動などの指定方法。
①『at 08:00 /interactive /every:M,T,W,Th,F "C:\Documents and
Settings\command\test\roboxp.bat"』 と入力する。
『at』コマンドの後に、時刻を入力する。
次に、『/interactive』オプションを付け、起動時に画面に出力されるようにする。
そして、『/every』オプションを指定し、
月曜から金曜までをアルファベットの頭文字で指定する。
1回だけ実行したい場合、『/every』ではなく、『/next』と指定する。
最後に、フルパスで実行するプログラムを記述する。
そしてエンターを押すと、1つのタスクとしてタスクリストに登録される。
これで毎週月曜~金曜の午前8時に、実行ファイルが自動起動することができる。
※/every /nextオプションの様々な指定方法
指定日
オプションの記述方法
毎月の15日だけ /every:15
毎月の1日と15日 /every:1,15
毎週月曜日 /every:M (火:T,水:W,木:Th,金:F,土:S,日:Su)
毎日 /every:M,T,W,Th,F,S,Su
次の15日に1回だけ /next:15
次の1日、15日に1回だけ /next:1,15
次の月曜日だけ /next:M
TCPやUDPにおけるポート番号の一覧
YAMAHA製ルータRT-58iのポート開放説明
ルータの設定手順
まずRT-58i0の設定画面を開きます。
以下のURLをブラウザのURLに入力してEnterキーを押します。
https://setup.netvolante.jp/ 又は https://192.168.100.1/
ログイン画面が出ましたら、初めてRT-58iの簡単設定画面を開いた際に設定した管理者パスワードを入力してログイン下さい。
設定画面が開きましたら
詳細設定と情報のボタンをクリック頂いて「基本接続の詳細な設定」の「設定」をクリック頂いて、アクティブ(インターネットに繋がっている)設定を変更したい接続先の「設定」をクリックください。静的IPマスカレード関連メニューの追加ボタンをクリックします
設定のサンプル
開放するパソコンのIPアドレス 192.168.100.2
開放するポートはANHTTPDのTCPポート80番
一応マニュアルの方ではサーバ公開するに辺り、パケットフィルタが必要となります。
一応受信先IPアドレスはサーバ公開するパソコンのIPアドレス(ポート開放設定されたIPアドレス)を設定下さい。
設定画面表示方法は次のとおりです。
詳細設定と情報から「ファイアウォール設定」の「設定」ボタン、次にファイアウォールを設定したいインタフェースの「設定」ボタンから「IPv4静的IPフィルタの一覧」画面の「追加」ボタンから設定できます。
外字エディタで作成した外字ファイルをバックアップ
■ 外字ファイルのバックアップ方法
「EUDC.EUF」ファイル、および「EUDC.TTE」ファイルは、「C:\WINDOWS\FONTS」直下に保存されていますが、「FONTS」フォルダを参照してもファイルは表示されません。
以下の手順でファイルを表示させて、バックアップしてください。
1.[スタート] ボタンをクリックし、[検索] をクリックします。
2.[ファイルとフォルダすべて] をクリックします。
3.[ファイル名のすべてまたは一部] 欄に「EUDC.*」と入力し、[探す場所] の [▼] をクリックして「ローカル ディスク (C:)」を選択して、[検索] ボタンをクリックします。
4.[検索結果] 画面に「EUDC.EUF」ファイル、「EUDC.TTE」ファイルが検索されるので、この 2 つのファイルをメディアにコピーします。
※ 復元先の PC でも使用できるメディアをご使用ください。
以上で外字ファイルのバックアップは完了です。
■ バックアップした外字ファイルの復元方法
1.[スタート] ボタンをクリックし、[すべてのプログラム]-[アクセサリ]-[コマンド プロンプト] をクリックします。
2.[コマンド プロンプト] 画面が表示されますので、以下を入力します。
DIR C:\WINDOWS\Fonts
表示された一覧に「EUDC.TTE」ファイルが存在するかどうか確認します。
ファイルが存在しない場合には、手順 4 に進んでください。
3.以下を入力します。
REN C:\WINDOWS\Fonts\EUDC.TTE _EUDC.TTEA
「EUDC.TTE」ファイルはシステムによってロックされているため、上書きコピーすることができません。
このため、ファイルが存在する場合には、上記のようにファイル名を変更してから、バックアップしておいたファイルをインポートする必要があります。
4.バックアップを行ったメディアを接続します。
5.以下の 2 つのコマンドを入力します。
※ 下記はフロッピーディスク ドライブ (A:) に保存したデータから復元する場合です。
いずれのコマンドも「COPY 」の後にバックアップするメディアのドライブ文字を入力してください。
COPY A:\EUDC.TTE C:\WINDOWS\Fonts
COPY A:\EUDC.EUF C:\WINDOWS\Fonts
6.[コマンド プロンプト] 画面を閉じます。
[外字エディタ] を起動し、バックアップから復元した外字が登録されていたコードに表示されていることを確認してください。
無償 Windows トラブルシューティング ツール集
https://technet.microsoft.com/ja-jp/sysinternals/default
毎回起動する迷惑ソフトウェアの除去
Autoruns を利用した自動起動するプログラムの除去方法
https://technet.microsoft.com/ja-jp/sysinternals/hh237366
ネットワーク通信が遅い問題の調査
TCPView を使って、コンピューター上で行われているネットワーク通信の詳細を調査する方法
https://technet.microsoft.com/ja-jp/sysinternals/hh220634
頻繁に発生するエラー ダイアログの原因を調査
Process Explorer を使ってエラー ダイアログを発生させるプログラムを調べる方法
https://technet.microsoft.com/ja-jp/sysinternals/hh202797
プログラムの起動が遅い原因の調査
Process Explorer を使って起動が遅い原因を特定する方法
プロセスが開いたファイル、レジストリ キーなどのオブジェクト、読み込んだ DLL などを調べます。この非常に強力なユーティリティでは、各プロセスの所有者も表示できます。
https://technet.microsoft.com/ja-jp/sysinternals/hh202781
消せないプリンタの削除手順
Windows では、存在しないネットワークプリンタがシステムから削除できない場合があります。そのようなプリンタを削除したい場合は、レジストリエディタを使用して対処します。
1.RegEditでレジストリの削除
HKEY_LOCAL_MACHINE\SYSTEM\CurrentControlSet\Control\Print\Printers\の下位にある消したいプリンタ名のフォルダを削除
または
HKEY_CURRENT_USER\Printers\Connections 以下にある当該プリンタのキーを削除します。複数のユーザーが存在している場合はユーザー毎にログオンして削除するか、HKEY_USERS 以下の当該キーを削除します。
起動時に毎回ディスクチェックがかかる場合の対処法
(ダーティ・ビットによるファイル・システム・チェック)
自動的なチェックをスキップするには、chkntfs.exeというコマンドが利用できる。
- 操作方法
chkntfs.exeコマンドは、コマンド・プロンプト上で利用するプログラムである。使い方を表示させるには、「chkntfs /?」を実行すればよい。
C:\>chkntfs /?
CHKNTFS ボリューム [...]
CHKNTFS /D
CHKNTFS /T[:時間]
CHKNTFS /X ボリューム [...]
CHKNTFS /C ボリューム [...]
ボリューム ドライブ文字 (文字の後にはコロンを付ける)、マウント
ポイント、ボリューム名を指定します。
/D コンピュータを既定の動作に戻します。
起動時にすべてのドライブを検査し、エラーがあったドライブに
対して CHKDSK を実行します。
/T:時間 指定された時間を秒に変換して、AUTOCHK を開始するカウント
ダウン時間へ設定します。
時間が指定されていなければ、現在の設定を表示します。
/X ドライブを既定の起動時の検査から除外します。
除外するドライブは、このコマンドを実行するたびに指定する
必要があります。
/C ブート時にドライブを検査するようにスケジュールします。
ドライブにエラーがある場合、chkdsk が起動されます。
スイッチが指定されていない場合、指定されたドライブにエラーがあるかどうか、
次回の再起動で確認を行うようスケジュールされているかどうかを表示します。
Windows7 インストール後にAHCIモードに変更
レジストリエディタを起動し
HKEY_LOCAL_MACHINE\System\CurrentControlSet\Services\Msahciのサブキーを選択。
「Start」の数値を3から0に変更し保存を行う(数値が4の場合なども有り)
再起動して、BIOS画面を表示させIDEからAHCIモードに変更する。
Windows 7を起動すると自動でドライバが導入されるので、インストール終了後に再起動を実施する。
他のメールソフトからWindows Live メールにメッセージをインポートするには
Windows7からはメールソフトが標準では用意されていませんが、ダウンロード等で使えるようになりますので現在お使いのコンピュータでご利用のメールソフト(Outlook Express など)からメッセージをインポートし、それらのメール メッセージを Windows Live メールで使う事ができます。
1. Windows Live メールを起動します。
2. メニューバーの[ファイル] メニューをクリックし、[インポート] 、[メッセージ] の順にクリックします。
※ メニューバーが表示されない場合は、キーボードの [Alt] キーを押すと表示されます。
3. インポートしたいメッセージが保存されているメールソフトを選択し、[次へ] をクリックします。
4. 画面の指示に従って操作します。
インポートされたメール メッセージは、[保存フォルダー] の下にあるフォルダー ウィンドウ(Windows Live メールの左側に表示されるウィンドウ)に表示されます。
メッセージを直接移動は出来ないので、該当のメールを選択しコピーで他のフォルダへ貼り付けると良いです。
DocomoのSPモードの制限情報
現在SPモードはプライベートIPを利用しており、インターネットにはNATを用いて出ています。この様なケースでVPNに接続したい場合、インターネットとの接続点であるゲートウェイにとある細工を施す必要が有りますが、これだけ巨大なクライアント、すなわちドコモのスマートフォンを抱えるネットワークシステムであるため、一般ユーザからみると特殊な要件であるVPNが可能な細工を施していないというのが実態です。
基本的にはSPモードオンリーの場合は接続方法は無いというのが答えになるかと思います。したがってWi-Fiを用いるしか有りませんが、例えば公共無線LANでもmobilepointBBなんかは同様の理由なのかわかりませんが、やっぱり接続できません。
どうしても&何時でも利用したいということであれば、現状ではMoperaUを同時契約してVPN接続時にはMoperaUにAPNを切り替えて利用するなどしないとダメだと思います。
Windows 7 スターターエディションで壁紙の変更をするには
最近はネットブックなどと呼ばれる低価格PCがだいぶ普及していますが、それらネットブックなどに搭載されているWindows 7 Starter エディションは機能制限があります。
それは、壁紙の変更ができない、DVDの再生ができないなどです。
このうちDVD再生は再生ソフトをインストールすれば解決します。
あと壁紙が変更できないのは結構驚きますが、でも実際はWindows 7 Starterエディションでも壁紙は変更できるのです。
■ 方法は、「むりかべ」のようなソフトをインストールすることで解決します。
『むりかべ』は以下のページからダウンロード出来ます。
[[https://kyounani.blog.eonet.jp/weblog/2009/11/ver101-1077.html>
設定方法などについては、スタートメニューに作成される[むりかべ]のなかにある、「むりかべ使い方」などを参考にしてみてください。
壁紙は以下サイトから頂けます。
https://infinity2009.web.fc2.com/icon/wallpaper.html
Antivirus Antispyware 2011の手動除去
V.TRJ.FakeAV.AntiVirusAntiSpyware2011
大分類:ウイルス(Virus)
小分類:トロイの木馬(Trojan)
登録日:2011/2/24
- 詳細:
善意のソフトと正体を偽り、ユーザーに気づかれずにインストールされ、データ消去やファイルの外部流出、他のPCへの攻撃などを行なうプログラムです。感染活動はしません。インストールしたとたん破壊活動を始めるものもありますが、一定期間潜伏した後に「発症」するものや、DoS攻撃(サービス停止攻撃)のために機能するものもあります。
- (削除するウイルススパイウェア対策 2011 ファイル)
%appdata%\antivirus antispyware 2011\securityhelper.exe
%appdata%\antivirus antispyware 2011\antivirus antispyware.exe
%appdata%\antivirus antispyware 2011\securitymanager.exe
%programs%\antivirus antispyware 2011\antivirus antispyware 2011.lnk
%desktop%\antivirus antispyware 2011.lnk
- (削除するウイルススパイウェア対策 2011 レジストリエントリ)
HKLM\SOFTWARE\ AntiVirus AntiSpyware 2011
HKLM\SOFTWARE\Microsoft\Windows\CurrentVersion\Run “アンチスパイウェアは、2011年アンチウイルス″
HKCU\SOFTWARE\Microsoft\Windows\CurrentVersion\Run “アンチスパイウェアは、2011年アンチウイルス″
- その他削除する情報
%CommonAppData%\Antivirus AntiSpyware 2011\AS2011.exe
%Desktop%\antivirus antispyware 2011.lnk
削除するウイルススパイウェア対策 2011 レジストリエントリ:
HKCR\CLSID\{3F2BBC05 - 40DF - 11D2 - 9455 - 00104BC936FF}
HKLM\SOFTWARE\Classes\CLSID\{3F2BBC05 - 40DF - 11D2 - 9455 - 00104BC936FF}
HKCU\SOFTWARE\SE2010
HKCU\Software\Microsoft\Windows\CurrentVersion\Run “updatesst”
Web ページが表示されない場合の対処方法
https://support.microsoft.com/kb/882341/ja
ウイルスソフトのアンインストール後もインターネットに接続できない
- Winsock LSP再構築手順
1. 管理者権限を持つユーザーでパソコンにログオンします
2. [スタート]ボタンをクリックし、「ファイル名を指定して実行」(または「検索の開始」)をクリックします
3. 入力欄に以下を入力し、Enter キーを押します
netsh winsock reset
※ コマンドを実行すると一瞬黒画面が表示され、自動的に閉じます
4. パソコンを再起動します
- Winsock LSPの修復プログラム実行手順
1. インターネットに接続できるパソコンから、以下をクリックして修復プログラムをダウンロード
(修復プログラム(winsock.zip)のダウンロード)
2. 「ファイルのダウンロード」画面が表示されたら[保存]を選択します
3. 「保存する場所」が「デスクトップ」になっていることを確認して、右下の[保存]をクリックします
4. ダウンロードした「winsock(.zip)」をUSBメモリ等でインターネットに接続できないパソコンへ移します
5. インターネットに接続できないパソコンで、「winsock(.zip)」をダブルクリックして解凍します
6. 「winsock」フォルダが開いたら、「winsock(.bat)」をダブルクリックして実行します
※ Windows 7 / Vista の場合は、「winsock(.bat)」を右クリックし、「管理者として実行」を選択します。「ユーザー アカウント制御」の画面が表示されたら、「はい」または「続行」を選択してください。
7. 黒い画面で「作業が完了しました。~」と表示されたら、何かキーを押して画面を閉じ、パソコンを再起動します
Windows XP に自動ログオンするには?
[スタート]-[ファイル名を指定して実行] から rundll32 netplwiz.dll,UsersRunDll を起動します。
[ユーザー] タブの「ユーザーがこのコンピュータを使うには、ユーザー名とパスワードの入力が必要」のチェックを解除して「OK」をクリックします。
自動ログオンに使うユーザーのユーザー名とパスワードを設定し、「OK」をクリックします。
(参考:Professional では、control userpasswords2 でも同じ画面を表示することができます。)
Windows XP を起動するたびに「深刻なエラーから回復しました」が表示されます。
Windows XP で STOP エラーが発生した後、起動するたびに「システムは深刻なエラーから回復しました」というメッセージが表示されることがあります。この状態になった場合、以下のような方法でメッセージの表示を回避できる場合があります。
(メモリーダンプファイルを削除)
- エラーメッセージを閉じないで、[スタート]-[ファイル名を指定して実行] から%Systemroot%\Minidump を実行します。
- 開いたフォルダの中の *.dmp ファイルをすべて削除します。
- エラーメッセージを閉じます。
- Windows を再起動します。
- ディスクチェックの実行
XP がセーフモードとコマンドプロンプトでしか起動しない場合
Windows XP を起動すると、シェル (Explorer) 自体のエラーが発生してセーフモードでも起動できない場合でも、セーフモードとコマンドプロンプトでは起動可能な場合があります。
この場合、以下の手順でシステムを回復できる可能性があります。
電源投入後に F8 キーを押し、メニューから「セーフモードとコマンドプロンプト」を選択します。
管理者権限でログオンします。
コマンドプロンプトから %systemroot%\system32\restore\rstrui.exe コマンドを実行します。
画面の指示に従い、問題が発生するより前の状態に復元します。
boot.ini を自動再構築
Boot.ini の記述が正しくないために Windows XP が起動できなくなった場合でも、次の手順で Boot.ini を再構築して回復させることができます。
Windows XP CD-ROM で起動して、回復コンソールを起動します。
回復コンソールにログオン後、次のコマンドを実行します。
bootcfg /rebuild
デュアルブートのVistaを完全に削除する
- Vistaはもういらない。HDDの空きを増やしたいので完全に削除したい。
その場合、XP側から「ディスクの管理」ツールから、
Vistaが入っている領域を削除してしまえば、
とりえあずHDDを開放することができます。
しかし、それではVistaのブートマネージャが残ったままになり、
トラブルを招く可能性があります。
以下の手順でHDDのブートセクタをXPのものに戻してから、
Vistaの領域やファイルを削除するのが確実です。
ブートセクタを書き換えるには「bootsect」コマンドを使用します。
このコマンドはVistaのシステムDVDに入っています。
Vistaの側から作業をする場合、
スタートメニューのアクセサリの中にある「コマンドプロンプト」を右クリック、
「管理者として実行」を選びます。
コマンドプロンプトが開いたら、
「e:\boot\bootsect /nt52 all」と入力して「Enter」キーを押します。
(先頭の「e」の部分はCD/DVDドライブのドライブ名です)
これでブートセクタがXPのものに書き換えられ、
XPだけが起動するようになります。
- XPの側から作業をするときも手順は同じです。
コマンドプロンプトを開いて、「e:\boot\bootsect /nt52 all」と入力します。
また、XPのシステムCDを持っている場合、
システムCDから起動して回復コンソールを呼び出し、
そこでfixbootコマンドを実行するという方法もあります。
これでもbootsectコマンドと同じ結果が得られます。
ちなみに、やはりVistaを使いたいので、
Vistaのブートセクタに戻したいという場合、
「e:\boot\bootsect /nt60 all」と入力します。
これでVistaのブートセクタが書き込まれ、
再びブートマネージャが表示されるようになります。
bootsectコマンドの使い方は「e:\boot\bootsect /help」で確認できます。
Ubuntu でHDDの不良セクタ(不良ブロック)をチェックする
HDDは使用しているうちに不良セクタが発生し、ファイルが破損したりOSが不安定になる場合がある。不良セクタがあるかチェックするにはbadblocksコマンドを使用する。
アプリケーション > アクセサリ > 端末を開き、
sudo badblocks -vs -o bad.txt /dev/デバイス名
とコマンドを打つと不良セクタのチェックが始まる(かなり時間がかかる。500GBで一時間以上)。-vオプションは詳細表示、-sオプションは進捗状況表示、-o ファイル名オプションは不良セクタ番号をファイルに出力する。デフォルトでは非破壊読み出しテストだけが行われるのでマウント状態でも可能(-wオプションを付けると不可)。不良セクタが無かった場合、
Pass completed, 0 bad blocks found.
と出力されて終了する。不良セクタがあった場合、bad.txtに出力されるので、
sudo umount /dev/デバイス名
とコマンドを打ってそのHDDを一旦アンマウントし、
sudo fsck -l bad.txt /dev/デバイス名
とコマンドを打つことで、出力されたセクタ番号を使用しないように設定できる。
不良セクタが大量にある場合はHDDの寿命が近づいているかもしれないので早急にバックアップを取った方がよい。また購入したばかりのHDDから大量の不良セクタが検出された場合は初期不良の可能性がある。
屋外防犯カメラの規格 IP67とは
- IP67仕様とは
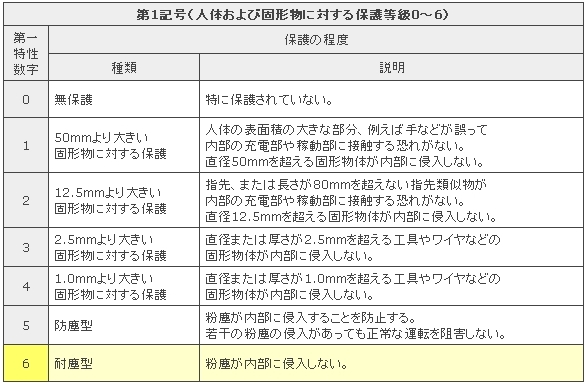
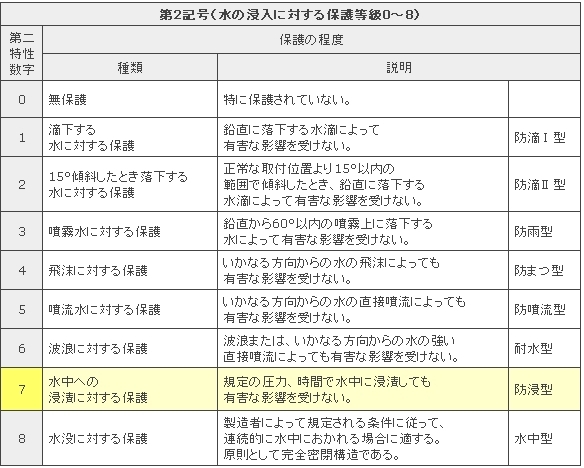
参考資料のURLはここ
dd コマンドによるバックアップ
dd コマンドの使い方は至って簡単です。if= にコピー元のHDDを指定し、of= にコピー先のHDDを指定します。HDDをまるごと複製したい場合に重宝します。この手順でHDDを複製した場合、パーティションの切り方なども全く同じ構成のディスクができあがりますので、コピー元とコピー先のHDD 容量は同容量である必要があります(コピー先のほうが容量が大きい場合は、残った領域は空領域となります)。
# dd if=/dev/hda of=/dev/hdb
コピー元 コピー先
なお、HDDの容量不足などの理由で、より容量の大きいHDDへデータを移動したい場合(パーティションの切り方を、コピー元とコピー先で変更したい場合)などには、dump とrestore などのコマンドが推奨されます。
HDDのデータを完全消去
dd コマンドはイメージの複製以外にも、HDD を完全に消去することもできます。ゼロ(zero)をディスク全体に書き込むことでデータを完全に抹消します。消去の対象となるのは、ディスク全体かパーティション全体になります。プライマリマスターのHDD全体を消去するには下記のコマンドを打ち込みます。
# dd if=/dev/zero of=/dev/hda
より安全にデータを消去したい場合は、以下のように乱数を生成する仮想デバイス/dev/urandom からのランダムデータを2回ほどHDDに書き込み、最後にもう一度/dev/zero でゼロを出力します。
# dd if=/dev/urandom of=/dev/hda
# dd if=/dev/urandom of=/dev/hda
# dd if=/dev/zero of=/dev/hda
RAIDとは・・・
複数の外部記憶装置(ハードディスクなど)をまとめて一台の装置として管理する技術。1987年カリフォルニア大学バークリー校のDavid A.Patterson氏、Garth Gibson氏、Randy Katz氏の3人によって提唱された。
データを分散して記録することにより、高速化や耐障害性の向上が図られる。専用のハードウェアを使う方法とソフトウェアで実現する方法がある。分散の方法によりRAID 0からRAID 6まで7つの種類があり、それぞれ高速性や耐障害性が異なる(単純に数値が高いほど良いというわけではない)。また、RAID 0とRAID 1を組み合わせたRAID 01およびRAID 10などの手法もある。
- RAID 0
複数の装置に均等にデータを振り分け、同時並行で記録することで、データの読み書きを高速化したもの。「ストライピング」(striping)とも呼ばれる。装置が1台でも破損するとデータ全体が損なわれ、1台の装置に記録するのと比べて信頼性はむしろ低下するため、この方式はRAIDに含まれないとする主張もある。
- RAID 1
2台の装置にまったく同じデータを同時に書きこむ方式。「ミラーリング」(mirroring)とも呼ばれる。片方が破損してももう一方からデータを読み出せるのでシステムは問題無く稼動し続けることができる。両方に同じデータを書き込むことになるため、実際に使用できる容量は本来のディスク容量の半分になる。
- RAID 5
データからパリティと呼ばれる誤り訂正符号を生成し、データとともに分散して記録する方式。どれか1台が故障しても交換してデータを復旧することができる。RAID 3や4と違ってデータだけでなくパリティも分散することで、より性能の向上が期待できる。
- RAID 10
ミラーリング(RAID1)とストライピング(RAID0)を組み合わせて、高速性と耐障害を両立したモードです。2つのドライブを一組にしてRAID1で書き込み、2つのRAID1のディスクを さらにストライピングすることで、パソコンからは1つのハードディスクとして認識されます。
Windows 7 - 100MBのパーティション(システムで予約済み)を消す方法
Windows 7 がインストールされたPCのHDDには、
「システムで予約済み」となっている100MBのパーティション(システムで予約済みというラベル)があります、これは、BitLockerという、ドライブ暗号化機能のために用意されているブートパーティションなのです。
※ ブートパーティションとは、ブート(起動)に必要なファイルなどが入っているパーティションのことです。Microsoftは、これをシステムパーティションと呼んでいます。
デフォルトでは、「システムで予約済み」はドライブレターが割り当てられていないので、Windows7上からは見えません。
それだけならドライブレターを割り当てればいいだけですが、Windows7上からだと操作できないファイルがあったりするので、私は別のOSから操作しました。(手順1. 2.は、別のOSから操作しています。)
1.Windows PE/REや、NTFSを扱える適当なライブCD/DVD/USB、マルチブートなどの別のOS/別のPC などで起動し、「システムで予約済み」となっているパーティションにあるファイルを全てWindows7がインストールされているドライブにコピーします。
2.GPartedやEASEUS Partition Masterなどのパーティション操作ソフトで、「システムで予約済み」となっているパーティションを削除した後、
Windows7がインストールされているパーティションサイズを拡張し、アクティブにする。
3.このままではWindows7は起動できないので、
システム修復ディスク(約160MiB)を作成しておくか、Windows7のインストールDVD(持っていない人はWindows 7 Enterprise 評価版をダウンロードしてDVDに焼いておく)からブートし、「コンピューターを修復する」を選択。
4.自動で問題を見つけてくれるので、「修復して再起動する」を選択すれば完了です。
もし、自動で問題を見つけてくれなかった場合は、
コマンドプロンプトを起動し、bcdboot d:\Windows /l ja-JP /s c:
WindowsOS側でUSBメモリを使用禁止にする方法
BIOSでUSBポートを無効化すればUSBメモリは使えませんが、
USBポートを無効にすれば、USBマウスもUSBキーボードも使えなくなります。
それでは困る…ということで、WindowsOS側でユーザに対してUSBメモリを使用禁止にする方法を紹介。
やりかたを簡単に説明すると、USBメモリのドライバがインストールできないようにして、USBメモリを使用できないようにする2つの方法。
その1.USBメモリを一度も使用したことがないマシンで、USBメモリの読み書きを禁止する場合
その2.過去に一度でもUSBメモリを使用したことがあるマシンで、USBメモリの読み書きを禁止する場合
(具体的な設定方法は以下のとおり)
その1.USBメモリを一度も使用したことがないマシンで、USBメモリの読み書きを禁止する場合
=============================================================================
1.「%SystemRoot%\inf\」に移動
(通常は C:\Windows\inf\ )
2.「UsbStor.inf」「UsbStor.pnf」の2ファイルに対して「プロパティ>セキュリティ」から、拒否したいユーザと「SYSTEM」のアクセス権を全て「拒否」に設定
(全ユーザに対して拒否したければ、「Everyone」と「SYSTEM」のアクセス権を全拒否にする)
3.念のためにOSを再起動
その1は以上。
その2.過去に一度でもUSBメモリを使用したことがあるマシンで、USBメモリの読み書きを禁止する場合
=============================================================================
この場合は、レジストリの「HKEY_LOCAL_MACHINE\SYSTEM \CurrentControlSet\Services\USBSTOR」キーが存在する為、「その1」とあわせて以下の手順も実行する必要がある。
1.regedit.exeを起動
2.「HKEY_LOCAL_MACHINEのSYSTEM\CurrentControlSet\Services\USBSTOR」に移動
3.「Start」の値を「4」に変更(デフォルトは3)
4.念のためにOSを再起動
Windows7 自動ログイン ログオンの設定
よくお客さんから言われる話で、セキュリティを無視して自動でログインしたい、パスワードの入力を省略したい
設定方法はは、XPやVistaと同じで、
ファイル名を指定して実行 から control userpasswords2 を起動して設定するだけでOK。
Ultra VNC を日本語化してみましたのサイト
https://blog.livedoor.jp/blackwingcat/archives/925200.html
「ログイン用キーリングのロック解除」の解除
自動軌道にした途端、「ログイン用キーリングのロック解除」といのがやたらと出てうっとしいので解除しました。以下はその手順。
動作確認
OS:Ubuntu 10.10 Desktop 日本語 Remix
手順
①上部パネルで[システム]-[設定]-[パスワードと暗号鍵]の順にクリックします。「パスワードと暗号鍵」が開きます。
②「パスワードと暗号鍵」で「パスワード:login」を右クリック。
③「削除」を選択。
④「本当に'パスワード:login'というパスワード用キーリングを削除しますか?」で[削除]ボタンを押す。
⑤「パスワードと暗号鍵」の[×]ボタンを押す。
Windows XPにてログイン・ログオフを繰り返す
■障害内容
Windows XPにてログインするもすぐにログオフしてしまう
■対応内容
c:\windows\system32\useinit.exeをwsaupdater.exeという名前で同ディレクトリにコピーする。
■userinit.exe自体がない場合
別のXPマシンからuserinit.exeをFDへコピーし、障害発生マシンへコピーを実施