a:10082 t:1 y:2
Outlook Express で使用される 保存ファイルの最大ファイルサイズに関する情報
Outlook Express で使用される .dbx ファイルの最大ファイル サイズは 2 GB です。
受信トレイ等に大量のデーターを保存していると急に消えてしまう事も考えられますので
新しいフォルダなど作って早めに整理しましょう。
ただし、最大ファイル サイズは 2 GB ですが、1GBを超えるあたりから不安定の声もよくお聞きしますので、データの損失を防ぐため、Outlook Express の重要なデータ ファイルを高い頻度でバックアップすることをお勧めしております。
1GBを100%として簡単にチェックできるツールを用意しましたので、ダウンロードしてチェックして下さい。
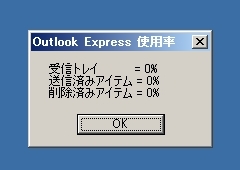
(容量確認ツール)
使い方はダウンロードし解凍したら中の〔outlook_capa_view〕を実行するだけです。
結果が100%に近い場合は中身を別のフォルダなど作り移動してください、移動しても%が減らない場合は手処理が必要な場合がありますので、ご依頼頂ければ訪問いたします。
(ただし、100%を超えても即危険と言う意味ではありません)
(Outlook Express のアイテムのバックアップ方法)
メッセージ ファイルをバックアップ フォルダにコピーする
手順 A : 保存フォルダを特定する
Outlook Express を起動します。
[ツール] メニューの [オプション] をクリックします。
[メンテナンス] タブで、[保存フォルダ] をクリックします。
[保存場所] ダイアログ ボックスで、保存場所をコピーします。これを行うには、次の手順を実行します。
[個人メッセージ ストアは下のフォルダに保存されています] の下のボックスの端にマウス ポインタを移動します。
マウスの左ボタンを押したまま、マウス ポインタを [個人メッセージ ストアは下のフォルダに保存されています] ボックスのもう一方の端までドラッグします。
Ctrl キーを押しながら C キーを押して場所をコピーします。
[キャンセル] をクリックし、もう一度 [キャンセル] をクリックしてダイアログ ボックスを閉じます。
保存フォルダの内容をコピーする
[スタート] ボタンをクリックし、[ファイル名を指定して実行] をクリックします。Ctrl キーを押しながら V キーを押し、[OK] をクリックします。
[編集] メニューの [すべて選択] をクリックします。
[編集] メニューの [コピー] をクリックし、ウィンドウを閉じます。
手順 C : バックアップ フォルダを作成する
デスクトップ上の空いている領域を右クリックし、[新規作成] をクリックし、[フォルダ] をクリックします。
フォルダ名として Mail Backup と入力し、Enter キーを押します。
手順 D : 保存フォルダの内容をバックアップ フォルダに貼り付ける
[Mail Backup] フォルダをダブルクリックして開きます。
[Mail Backup] フォルダ ウィンドウの中で右クリックし、[貼り付け] をクリックします。
アドレス帳を .csv ファイルにエクスポートする
重要 : 複数のユーザーを Outlook Express で使用している場合、必ず以下の手順に従ってください。
Microsoft Outlook Express 5.x および Microsoft Outlook Express 6.0 では、アドレス帳のデータの保存に使用される .wab (Windows Address Book) ファイルは 1 つです。各ユーザーに対する個々のデータは、使用中の .wab ファイル内のユーザー名別のフォルダに格納されます。
アドレス帳のデータをユーザーごとに分けるには、特定のユーザーでログインしているときにこのデータを .csv ファイルにエクスポートするのが唯一の方法です。.wab ファイルとユーザーとの関連付けが失われると、フォルダごとではなくデータ全体をエクスポートすることしかできません。
.wab ファイルを .csv ファイルにエクスポートするもう 1 つの理由は、csv ファイルにエクスポートされていない .wab ファイルが Microsoft Outlook と共有されている場合、アドレスが Outlook の個人用フォルダ (.pst) ファイルに保存されることです。Outlook Express の [ファイル] メニューを使用してファイルを .csv ファイルにエクスポートすると、適切な連絡先がエクスポートされます。ただし、アドレス帳が Microsoft Outlook と共有されている場合は、[ファイル] メニューを使用してアドレス帳をエクスポートすることはできません (このオプションは使用できません)。
アドレス帳を .csv ファイルにエクスポートするには、次の手順を実行します。
[ファイル] メニューの [エクスポート] をクリックし、[アドレス帳] をクリックします。
[テキスト ファイル (CSV)] をクリックし、[エクスポート] をクリックします。
[参照] をクリックします。
作成した [Mail Backup] フォルダを選択します。
[ファイル名] ボックスに address book backup と入力し、[保存] をクリックします。
[次へ] をクリックします。
エクスポートするフィールドのチェック ボックスをオンにし、[完了] をクリックします。
[OK]、[閉じる] を順にクリックします。
メール アカウントをファイルにエクスポートする
[ツール] メニューの [アカウント] をクリックします。
[メール] タブで、エクスポートするメール アカウントをクリックし、[エクスポート] をクリックします。
[保存する場所] ボックスで、[Mail Backup] フォルダをクリックし、[保存] をクリックします。
エクスポートする各メール アカウントについて、上記の手順を繰り返します。
[閉じる] をクリックします。
ニュースグループ アカウントをファイルにエクスポートする
[ツール] メニューの [アカウント] をクリックします。
[ニュース] タブで、エクスポートするニュース アカウントをクリックし、[エクスポート] をクリックします。
[保存する場所] ボックスで、[Mail Backup] フォルダをクリックし、[保存] をクリックします。
エクスポートする各ニュース アカウントについて、上記の手順を繰り返します。
[閉じる] をクリックします。
参考サイト http://support.microsoft.com/kb/882809